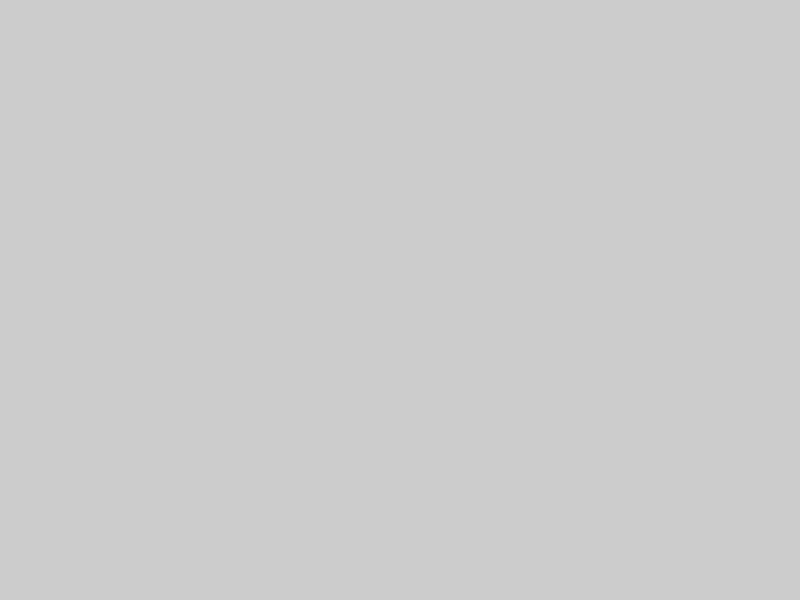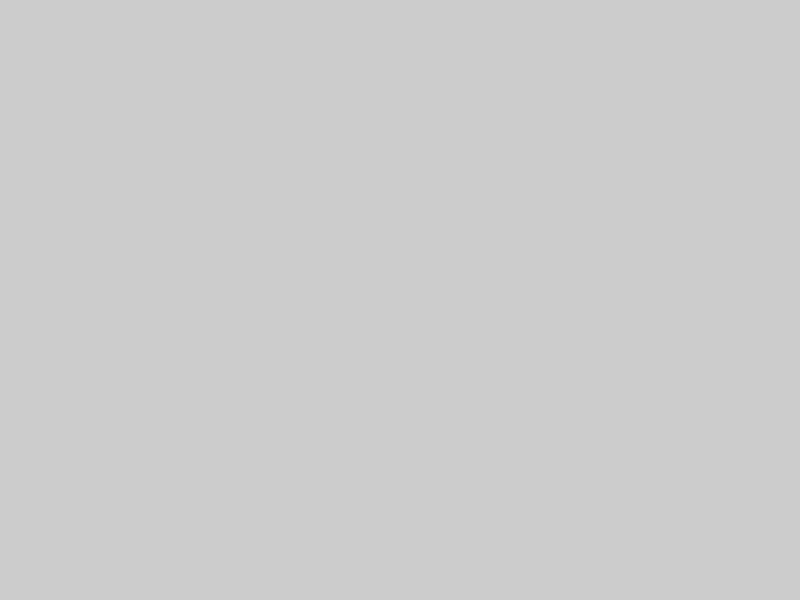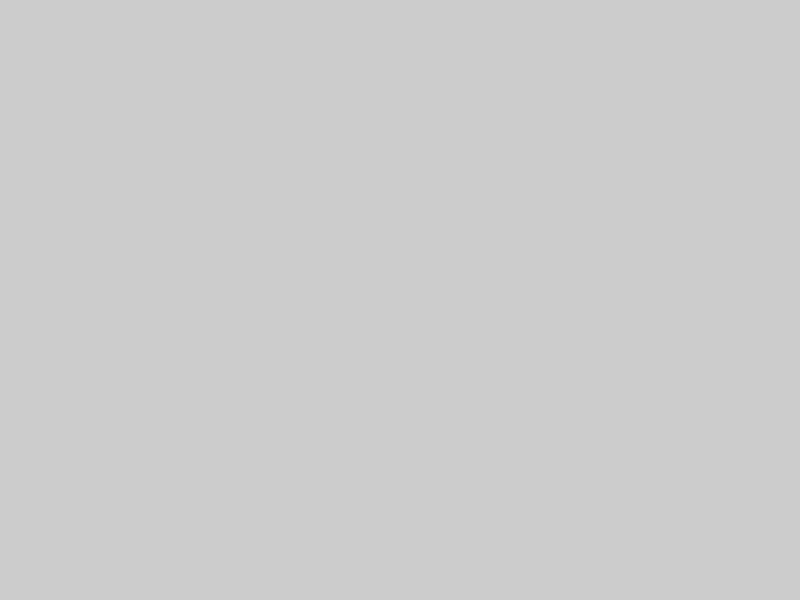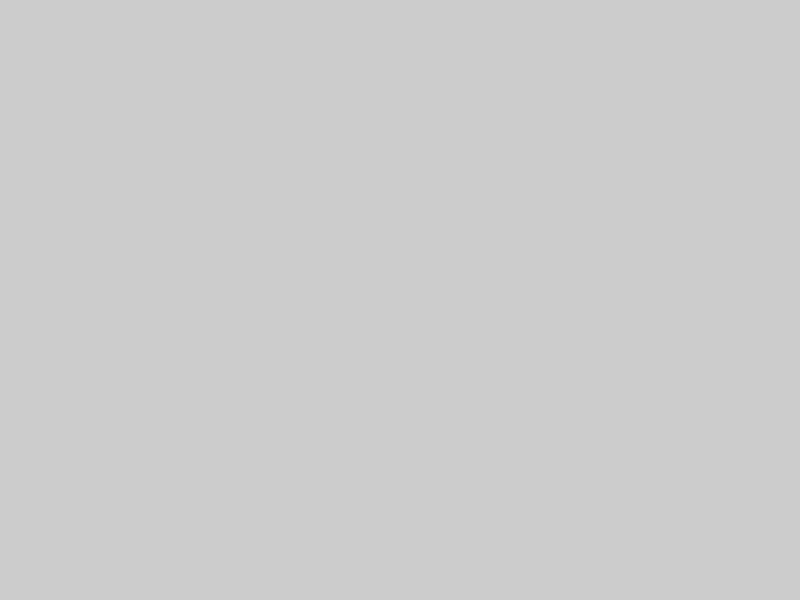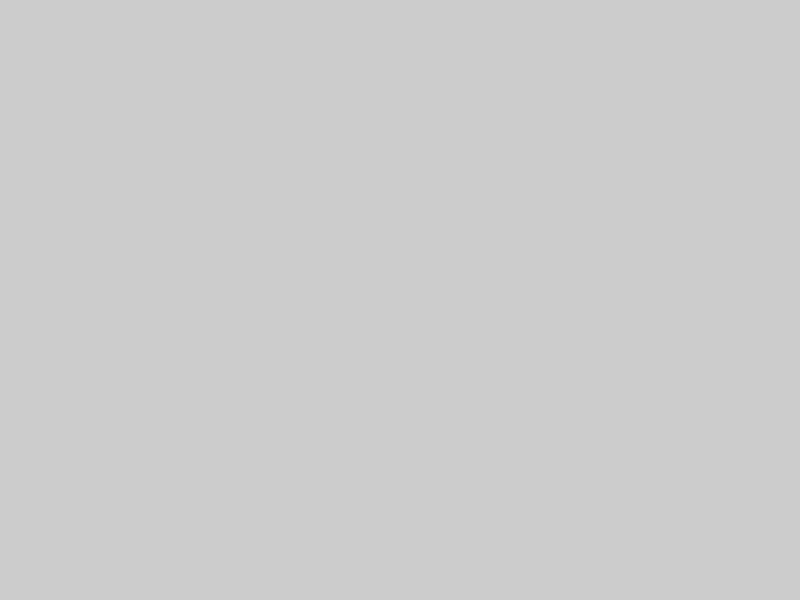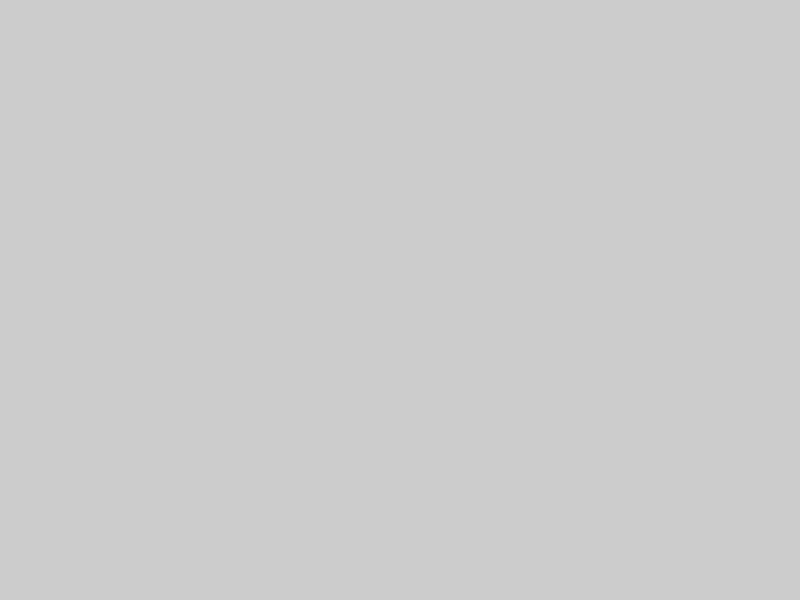PPT封面原来还可以这样
p>08.复古简约型做这种类型的封面的要点:(1)背景一般采用渐变或者纯白颜色)(4)活用线条,可以使画面更平衡,更有设计感以上就是常见的几种封面的做法,看完之后对你制作PPT封面有没有启发呢?
手机修图,简单几步,给人像照片换上纯白背景
(1)先把图片下方中间,“曲线”数值,调为100。对图片中,原理人物的位置,进行涂抹。(2)再把图片放大到最大,仔细涂抹人物边缘位置。如果涂错了,把曲线数值改为0,对涂错的位置,进行擦除。哦了,对号保存,回到工具界面。导出即可。找张图练习一下吧,把调好的留言在评论中,我来帮您看看。
无需PS!用WPS表格就可以快速更改照片背景底色!
最后的最后,选中图片,右击出现【图片另存为】,把图片导出到桌面,就得到我们想要的背景颜色的证件照了。这个方法是不是很简单呢,但是也存在一定的局限性,比如你的证件照背景色有阴影,或者颜色不纯净,会容易出现设置背景色不完全,这种情况下就需要使用ps等专业做图软件了,但是简单的证件照换背景色只用WPS表格是完全可以轻松解决的哦。并有机会获得更多福利。)
「wps教程」WPS表格小技巧——轻松更改照片背景底色
打开WPS表格,新建一个空白表格,然后单击【插入】—【图片】,选择图片保存的位置,单击【插入】,插入我们的证件照原照片。其次,删除照片的原底色背景。选中图片,出现【图片工具】命令,然后单击【设置透明色】,即可删除照片的原底色颜色。这在ps等做图软件中相当于一个抠图的过程,但相对来说是很简单的,WPS表格会自动识别。最后,填充想要更改的目标颜色。选中图片,单击工具栏的【开始】按钮,然后打开【填充】窗口,选择要更改的背景颜色,即可成功更改照片的背景颜色。最后的最后,选中图片,右击出现【图片另存为】,把图
如何用Word文档快速更换证件照背景色?
插入图片后我们适当的调整图片大小第二步:利用透明背景工具去背景双击图片后,出现图片菜单栏,得到透明色的背景图片第三部:填充颜色我们在图片属性(右边工具栏)选择填充选项设置颜色第四步:导出图片设置完背景色后我们就得到了红底的证件照了选择【另存为图片】就能把红底证件照导出。
PPT制作:掌握企业PPT设计模板的方法
第五步设置节标题页将原图再次粘贴到节标题页,也就是第四张幻灯片,调整位置和大小,调整占位符的位置,注意节标题页应区分于首页和内页,并起到承上启下的作用,同样需要隐藏背景图形。自此三个模板页——首页、内页和过渡页就已经全部做完了,如需结尾页可重复首页,也可自行设计。
EXCEL表格更换证件照片背景颜色
在进行EXCEL表格录入中,经常会用到背景颜色调整,今天我们一起交流如何利用EXCEL表格更换证件照片背景颜色,是不是有点PS的意味?如下图动画所示,我们照片底色为红色,现在要做的是改为蓝色。首先依次单击【插入】-【图片】,选着图片保存的位置,单击【插入】。双击照片,出现【格式】菜单,进行背景的拖拽,保留更改,照片背景变为透明。右击图片,单击【设置图片格式】,在EXCEL右侧出现【设置图片格式】,单击【填充与线条】,进行背景颜色的填充。以上教程截图来自EXCEL2016,其他版本的EXCEL设置方法类似,每天一个小技能,让你快速成为高手!!
你不一定知道:巧用WORD更换照片背景颜色
插入图片后我们适当的调整图片大小第二步:利用透明背景工具去背景双击图片后,出现图片菜单栏,得到透明色的背景图片第三部:填充颜色我们在图片属性(右边工具栏)选择填充选项设置颜色第四步:导出图片设置完背景色后我们就得到了红底的证件照了选择【另存为图片】就能把红底证件照导出。
手机|史上最全规格!证件照片轻松拍摄、制作——智能证件照
软件优化背景完毕,我们可以看到,只有左侧脸部有点杂色,后面我们可以轻松使用“微调背景”界面进行擦除。根据需要,我们可以随便更换背景为红、兰、白等颜色。在微调背景界面,我们可以使用擦除背景,选择笔触的大小,轻松将左侧脸部的杂色擦除成背景色(这一步,我们可以将图片)。进入智能美颜界面。在这里,我们可以对眼部、嘴巴、皮肤进行美化,甚至可以补光。在预览界面,我们可以看到最终的证件照预览图和冲印样式图。这里我们可以选择“保存到相册”、“传到电脑”,1、如果你动手能力好的话,可以将前面的截图进行裁剪(根据记录的证件照规格),